Whatsapp Apps Download For Android Phone
There are two ways to download WhatsApp on your Android Smartphone or Windows Phone. The first is very simple, and you can do it from our website. At the beginning of this post you will find a button with the “Download” option. If you are reading this from your Smartphone you just have to press the button to have WhatsApp on your Smartphone. Mar 10, 2018 The complete details about free android spy apps on online these days give the maximum guidance required by everyone who understands their requirements on the efficient use of the android spy app and keep track of digital content and activities take place in. WhatsApp Messenger is a FREE messaging app available for Android and other smartphones. WhatsApp uses your phone's Internet connection (4G/3G/2G/EDGE or Wi-Fi, as available) to let you message.
- Whatsapp Application Download For Android Mobile
- Whatsapp Application Free Download For Android Phone
More and more people are increasingly using WhatsApp to send photos to each other. In case your phone dies, you will end up losing all these photos unless you have backed them up to your PC. In this article, we will be showing you how to transfer WhatsApp Photos from Android to PC without using any third-party software.
Transfer WhatsApp Photos from Android Phone to PC or Mac
- Sep 08, 2018 Download and Install GB WhatsApp 2018 APK Go to this link to download the APK on your Android phone; the app should start downloading straightaway as the link provided is a direct download link. After the file has been downloaded, tap on it to install on our phone.
- Whatsapp is no more an app that needs an introduction. It has become like a basic need of every person. I am sure you have also seen Whatsapp in every phone whether the person is from an urban area or rural area, every Android and IOS user install WhatsApp on their smartphones. Every year Whatsapp is getting more and more interesting with the addition of new features.
By default, all the Photos that you receive On WhatsApp are saved to the Photos App or the Photos Gallery on your Android Phone.
In case, your Android Phone or Tablet is using this default setting, you can easily transfer WhatsApp Photos from Android Phone to PC by just plugging your Android Phone using a USB cable to your PC or Mac.
However, you won’t be able to use this method, in case you have stopped WhatsApp from saving photos to the Gallery on your Android Phone or Tablet.
In this case, you can still transfer WhatsApp photos From iPhone to PC, but the task becomes a bit more tedious, as you will have to transfer photos one Contact at a time.
Depending on your case, you can choose from any of the following two methods to Transfer WhatsApp Photos From Android Phone to PC or Mac.
- Transfer WhatsApp Photos Using USB Cable: (Can only be done If WhatsApp Auto-Save Photos feature is not turned off on your phone)
- Transfer WhatsApp Photos using Email: (Can Be used even if you had Disabled WhatsApp Auto-Save Photos feature on your device)
1. Transfer WhatsApp Photos from Android Phone to PC or Mac Using USB Cable
As mentioned above, you can easily Transfer WhatsApp Photos From Android Phone to PC or Mac, in case WhatsApp is saving Photos to your Android phone.
Follow the steps below to confirm whether or not WhatApp is saving Photos to the Photos Gallery on your Android phone.
1. Open WhatsApp on your Android Phone or Tablet.
2. Once you are in WhatsApp, tap on the 3-dot icon located at the top right corner of your screen.
3. From the drop-down menu that appears, tap on Settings.
4. On the Settings screen, tap on Data Usage.
5. On the Data Usage screen, make sure that “All Media” or “Photos” is written underneath “When Connected on WiFi” or for “When Using mobile-data”.
In case you see “No Media” written under “When Connected on WiFi”, “When Using Mobile Data” and “When Roaming” options then it means that WhatsApp is not saving photos to your Android Phone.
Once you have confirmed that WhatsApp is saving Photos to the Photos Gallery on your Android Phone, you can follow the steps below to transfer Photos From Android Phone to PC or Mac.
Transfer WhatsApp Photos From Android Phone to Windows PC
1. Connect your Android Phone or Tablet to Windows PC using a USB cable.
2. Once the Phone is connected to PC, unlock your Android Phone and then swipe down from the top of the screen to access Notification Center on your Android Phone.
3. Once the Notification Center opens, tap on USB charging this device tab (See image below)
4. From the pop-up menu that appears, choose Transfer Files from the list of options (See image below)

5. Now open File Explorer on your Windows PC and then click on your phone, as it appears in the File Explorer side menu (See image below)
6. Next, double click on the Internal shared storage Folder, which depending on your phone might be titled in a different way (Internal Storage or similar name).
7. Next, open WhatsApp Folder by double clicking on it (See image below)
8. In WhatsApp Folder, open the Media Folder by double clicking on it.
9. Finally in Media Folder, you will see the WhatsApp Images Folder.
10. Simply drag the WhatsApp images Folder onto your desktop and all the WhatsApp Photos from your Android Phone will be transferred to your Windows PC.
Transfer WhatsApp Photos From Android Phone to Mac
Unlike Windows computer, Mac does not show the Folder structure of an Android device connected to it. Hence, you won’t be able to access the WhatsApp Folder of your Android Phone on Mac.
However, you can still manage to transfer WhatsApp Photos From Android Phone to Mac by following the steps below.
1. Connect your Android Phone to Mac using a USB cable.
2. Next, Unlock your Android phone and then swipe down from the top of the screen to access Notification Center on your Android Phone.
3. On the Notification center, tap on USB Charging this device tab (See image below)
4. From the pop-up that appears, select Transfer Photos option (See image below)
5. Next, open the Photos app on your Mac and then click on your device, which will appear in the side menu of Photos App, under “Devices” section (See image below).
6. Next, click on the Import All New Photos button (See image below)
That’s it! All your photos including WhatsApp and other photos will be transferred to your Mac.
Transfer WhatsApp Photos From Android Phone to PC/Mac Using Email
If case you have prevented WhatsApp from saving photos to the Photos Gallery on your phone, you won’t be able to Transfer Photos by connecting your Android Phone to PC or Mac.
In this case, you will only be able to Email WhatsApp Photos to yourself by following the steps below.
1. Open WhatsApp on your Android phone and then tap on the Chats tab (in case you are not already on the Chats screen).
2. Next, open the Chat from which you want to Transfer WhatsApp Photos to your PC or Mac.
3. On the Chat screen, tap on the 3-dot icon from the top right corner of your screen and then tap on More option in the drop-down menu (See image below).
4. Next, tap on the Email Chat option (See image below)
5. From the pop-up that appears, tap on Attach Media option (See image below)
6. Once you tap on Attach Media, the default Mail App on your Android Phone will open.
7. Now, enter your own Email Address in the “To” Field and tap on the Send button (See image below)
Note: In case of multiple Contacts, repeat steps 2-7 in order to Email WhatsApp Photos from all the Contacts to yourself.
Once you have Emailed the WhatsApp Chats with Photos to yourself, the next step is to access those Chats on your computer and download the WhatsApp Photos to your PC or Mac by following the next steps as provided below.
1. Open your Windows or Mac computer
2. Login to your Email Account and then open the Email containing WhatsApp Chat that you had mailed to yourself.
3. Once you are in your Email Account, click on the Download icon which in case of Gmail will be located to the right of the Attachments heading (See image below)
Apr 27, 2016 ChatON is being serviced in 237 countries in 67 languages on 9 platforms including Android, iOS, and the web. ChatON has been downloaded. Apr 11, 2015 Download ChatON 3.5.839. IM for everyone. ChatON is an IM program along the lines of WhatsApp and similar apps that makes communicating with all of our contacts simple, fast—and free. The app, which is compatible with loads of different phone. Apps for android. ChatON for Android, free and safe download. ChatON latest version: The alternative to WhatsApp and Line: free messages, personal wall and VoIP, all from Samsung. ChatON is a messaging app developed by Samsung to send free messages to your friends. Apr 01, 2019 Download Samsung ChatON and enjoy the best Text Messaging App. Samsung chatON is the most versatile App. Download chatON for free here. Make your chat life more than just a chat. Chat across the platforms, chat across the world and chat creatively. Spend time connecting with your buddies via Samsung ChatON!
4. Next, choose where you would like to save the downloaded File in Zip Format.
5. You will find all the WhatsApp images for this Contact in the downloaded Folder.
WhatsApp allows you to Chat, share Pictures, Videos and make free Voice Calls to your family, friends and Contacts located in any part of the world. You will find below the steps to Setup and Use WhatsApp on your Android Phone.
Use WhatsApp on Android Phone
Unlike other online services, you cannot create a WhatsApp account using your Email Address as WhatsApp Messenger verifies its users via phone numbers. Hence, make sure that you do have an active phone number that you can make use of to create your WhatsApp Account.
In general most people make use of their Mobile Phone Number to create a WhatsApp account. However, you can also create a WhatsApp account without a mobile phone number or an active SIM card by using a workaround provided in this article: How to Use WhatsApp Without Phone Number or SIM card.
Download and Install WhatsApp on Android Phone
Follow the steps below to download and Install the latest version of WhatsApp from Google Play Store to your Android Phone.
1. Open Google Play Store on your Android Phone.
Three of Andy's toys – Hamm, Rex and Slinky Dog – disclose to Bonnie's unique toys about an undertaking they had preceding being given to Bonnie.Andy's toys clarify that they were given to the Sunnyside Daycare focus, kept running by a cordial stuffed bear named Lotso. Sheriff Woody, Buzz Lightyear, Jessie, and others are among toys who recently had a place with a kid named Andy.Presently 17 years of age, Andy has given his toys to a young lady named Bonnie before leaving for school. Download iso psp games for android. The toys later discover that Sunnyside is a toy jail kept running by Lotso, who ends up being a disappointed leader of the childcare toys.Andy's toys escape through a waste chute and end up in a dump truck, which takes them to a landfill, where they are going to be wrecked by a rubbish shredder.In the PlayStation 2 (PS2) and PlayStation Portable (PSP) variants, the toys are safeguarded by Andy's Alien toys.
2. Search for WhatsApp on Google Play Store and tap on WhatsApp Messenger as it come up in search results.
3. Next, tap on Install to download WhatsApp to your Android Phone.
4. On the next screen, tap on Accept to provide WhatsApp with access to your contacts, photos and others (See image below).
5. Once you tap on Accept, WhatsApp Messenger app will start downloading to your Android Phone.
6. After WhatsApp is downloaded to your device, you will see an option to open WhatsApp. Tap on Open.
7. Next, you will see Welcome to WhatsApp screen, tap on Agree and Continue to convey your agreement to WhatsApp Terms of Service and Privacy policy (See image below).
8. On the next screen, select your Country, Enter your Phone Number and tap on Next.
9. Once you provide your phone number, WhatsApp will send a six digit verification code to your phone number by SMS Message.
10. On the next screen, enter the six digit Verification Code as received from WhatsApp.
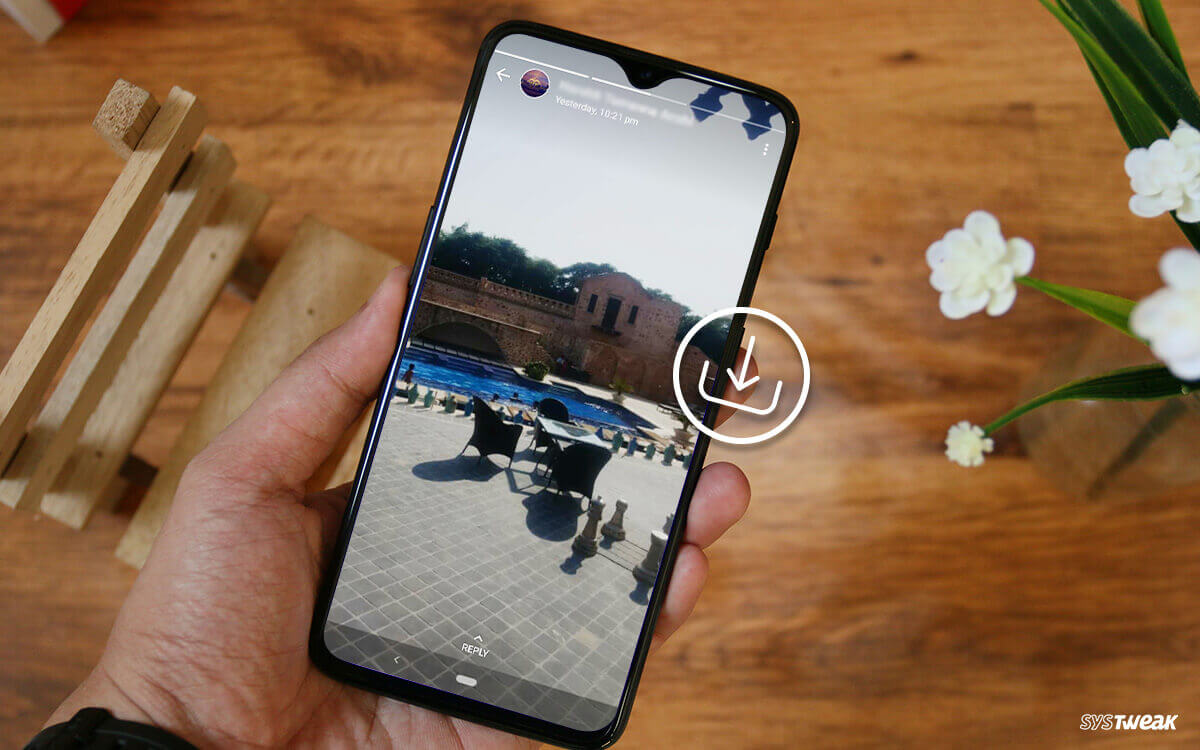
Do not close the screen or try to change the phone number, in case you did not receive the verification code by SMS. Just wait for five minutes and tap on the Call Me option to receive the verification code via the WhatsApp Automated Calling system.
11. On the next screen, enter your Name and tap on Next.
You can also upload a profile image and come back to your Profile at any time to change your name or to upload a different profile picture.
Invite Contacts to WhatsApp
Once activated, WhatsApp automatically goes through the Contact List on your Android phone and adds Contacts to your WhatsApp Account (those who are on WhatsApp).
In case some of your Contacts are not on WhatsApp, you can send them an invitation to join WhatsApp by following the steps below.
1. Open WhatsApp on your Android Phone.
2. Next, tap on the Contacts tab from the top menu.
3. On the Contacts Screen, tap on the green Invite button beside the contact’s name.
4. The next screen will open with a pre-composed ready to send Message, simply tap on Send to send a WhatsApp invitation to your Contact.
Add Contacts to WhatsApp
Follow the steps below to add New Contacts to WhatsApp (those who are not on your Contact List).
1. Open WhatsApp on your Android Phone.
2. Next, tap on the Contacts tab and then tap on +Add People icon (See image below).
3. On the next screen, fill in your new Contact’s Name, Phone Number, other details (if any) and tap on Save.
How to Chat on WhatsApp
Initiating a Chat with any of your Contacts on WhatsApp is easy.
1. Open WhatsApp on your Android Phone.
2. Tap on the Contacts tab from the top menu.
3. On the next screen, tap on the Contact’s Name that you would like to Chat with.
4. On the next screen, type your Message and send the Message.
How to Make Calls Using WhatsApp
WhatsApp allows you to place free local, national and International calls to any of your Contacts, as long as you are connected to a WiFi network.
1. Open WhatsApp on your Android Phone.
2. Next, tap on Calls from the top menu.
3. Now tap on the Call Icon from the top right corner of your screen.
Whatsapp Application Download For Android Mobile
4. On the next screen, select the Contact that you want to call.
Whatsapp Application Free Download For Android Phone
5. WhatsApp will start ringing your Contacts Phone number.