Google Maps Application For Android Free Download
This guide is a quick start to adding a map to an Android app. AndroidStudio is the recommended development environment for buildingan app with the Maps SDK for Android.

- Google Earth.
- Tips and tricks you didn't know you could do with Google for on the go, at work and having fun. Skip to content. High-quality video calling on iOS and Android. Get 15 GB of free Google online storage and access files from any device.
- Always know what’s happening on the road with Waze. Even if you know the way, Waze tells you about traffic, construction, police, crashes, and more in real-time. If traffic is bad on your route, Waze will change it to save you time. See what’s happening - Alerts about traffic, police, hazards and more on your drive Get there faster - Instant routing changes to avoid traffic.
- In this mode, when you’re not connected to Wi-Fi, Google Maps will only use data from the offline maps that you’ve downloaded. Before you use this mode, make sure you download offline maps. To turn on this mode, open the Google Maps app Menu next to 'Wi-Fi only,' turn the switch on.
Google Maps is a navigation app for Android and iOS which supports voice navigation, saving maps for offline usage, and voice command. Updated hourly with data from the company that has mapped most of the known world, you will not find a more accurate or up-to-date map. Download google maps android, google maps android, google maps android download free.
Step 1. Download Android Studio
Follow the guides to download and installAndroid Studio.
Step 2. Install the Google Play services SDK
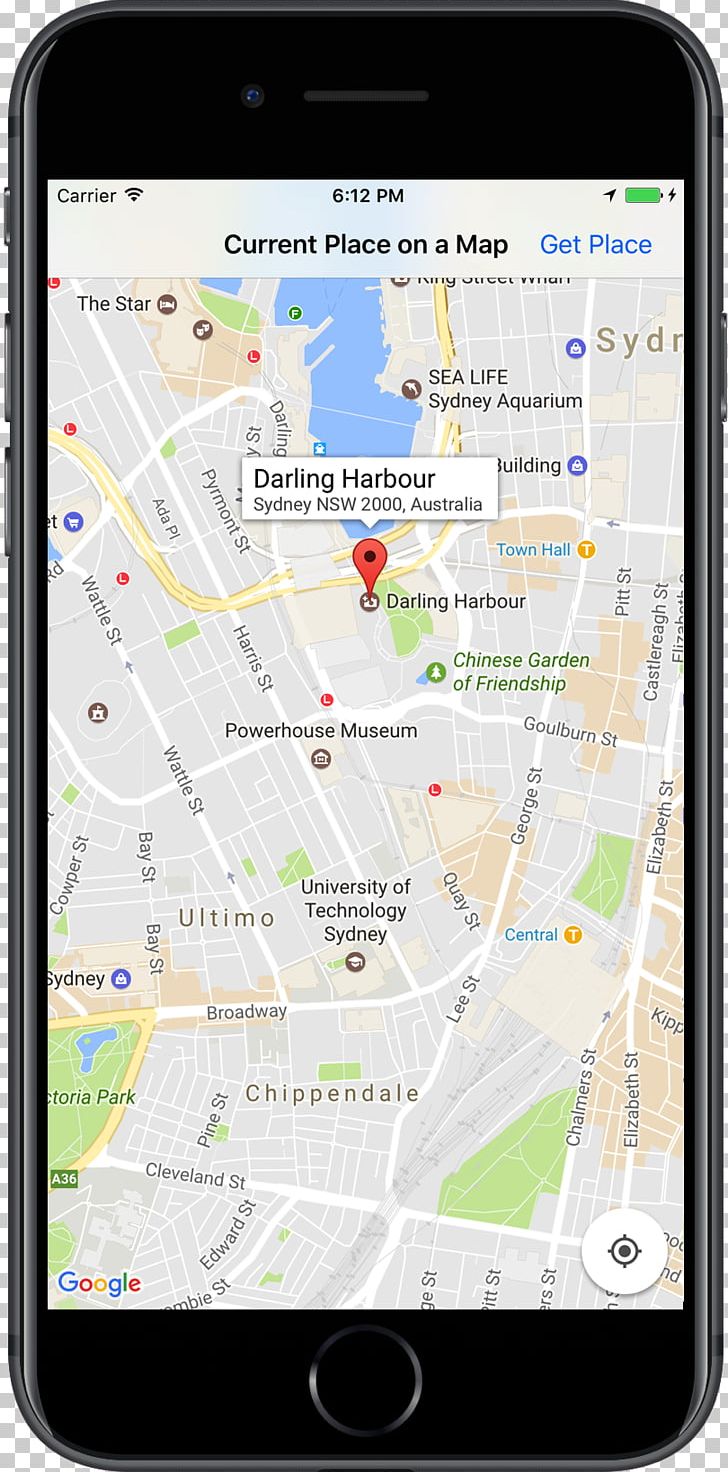
Add Google Play services to Android Studio.
Step 3. Create a Google Maps project
Follow these steps to create a new app project including a map activity:
- Start Android Studio.
Create a new project as follows:
- If you see the Welcome to Android Studio dialog, choose Start a newAndroid Studio project, available under 'Quick Start' on the right ofthe dialog.
- Otherwise, click File in the Android Studio menu bar, then New,New Project.
In the Choose your project dialog, select the tab that corresponds to the platform you intended to develop for. Most users will want to keep the default Phone and Tablet.
Select Google Maps Activity, then click Next. Avast free antivirus for android tablet.
Enter your app name, package name, and project location, programming language (Java or Kotlin), and the minimum Android API level supported by your app, then click Finish.
Android Studio starts Gradle and builds your project. This may take a fewseconds. For more information about creating a project in Android Studio,see the Android Studio documentation.
When the build is finished, Android Studio opens the google_maps_api.xml andthe MapsActivity.java files in the editor. (Note that your activity may havea different name, but it will be the one you configured during setup.) Noticethat the google_maps_api.xml file contains instructions on getting aGoogle Maps API key before you try to run the application. The next sectiondescribes getting the API key in more detail.
Step 4. Get a Google Maps API key
Your application needs an API key to access the Google Maps servers. The type ofkey you need is an API key with restriction for Android apps. The key isfree. You can use it with any of your applications that call theMaps SDK for Android, and it supports an unlimited number of users.
Choose one of the following ways to get your API key from Android Studio:
- The fast, easy way: Use the link provided in the
google_maps_api.xmlfile that Android Studio created for you:- Copy the link provided in the
google_maps_api.xmlfile and paste it into your browser. The link takes you to the Google Cloud Platform Console and supplies the required information to the Google Cloud Platform Console via URL parameters, thus reducing the manual input required from you. - Follow the instructions to create a new project on the Google Cloud Platform Console or select an existing project.
- Create an Android-restricted API key for your project.
- Copy the resulting API key, go back to Android Studio, and paste the API key into the <string> element in the
google_maps_api.xmlfile.
- Copy the link provided in the
- A slightly less fast way: Use the credentials provided in the
google_maps_api.xmlfile that Android Studio created for you:- Copy the credentials provided in the
google_maps_api.xmlfile. - Go to the Google Cloud Platform Console in your browser.
- Use the copied credentials to add your app to an existing API key or to create a new API key.
- Copy the credentials provided in the
- The full process for getting an API key: If neither of the above optionsworks for your situation, see Get an API Key.
Step 5. Hello Map! Take a look at the code
Examine the code supplied by the template. In particular, look at the followingfiles in your Android Studio project.
The XML layout file
By default, the XML file that defines the app's layout is atres/layout/activity_maps.xml. It contains the following code:
The maps activity Java file
By default, the Java file that defines the maps activity is namedMapsActivity.java. It should contain the following code after yourpackage name:
If your maps activity file doesn't contain the above code, replace the contentsof the file with the above code, after your package name.
Step 6. Connect an Android device
The simplest way to see your app in action is to connect an Android device toyour computer. Follow the instructions to enable developeroptions on your Android device and configure your application and systemto detect the device.
Alternatively, you can use the Android Emulator to run your app. Use theAndroid Virtual Device (AVD) Manager to configure one or morevirtual devices which you'll be able to use with the Android Emulator whenyou build and run your app. When choosing your emulator, ensure that you useAndroid 4.2.2 or higher, and be careful to pick an image that includes theGoogle APIs, or the application will not have the requisite runtime APIs inorder to execute. Also, take note of the instructions forconfiguring virtual machine acceleration, which youshould use with an x86 target AVD as described in the instructions. Thiswill improve your experience with the emulator.
Step 7. Build and run your app
In Android Studio, click the Run menu option (or the play button icon) torun your app.
When prompted to choose a device, choose one of the following options:
- Select the Android device that's connected to your computer.
- Alternatively, select the Launch emulator radio button and choose thevirtual device that you've previously configured.
Click OK. Android Studio will invoke Gradle to build your app, and thendisplay the results on the device or on the emulator. It could take a couple ofminutes before the app opens.
You should see a map with a marker positioned over Sydney, Australia. If youdon't see a map, confirm that you've completed all the steps described on thispage. In particular, check that you've added an API key as describedabove.
Next steps
You may wish to look at some sample code.
You can read more about map objects in the developer's guide.
New Users: Before you can start using the Google Maps Platform APIs and SDKs, you must sign up and create a billing account.To learn more, see Get Started with Google Maps Platform.With the Maps SDK for Android, you can add maps based on Google Maps datato your application. The API automatically handles access to Google Mapsservers, data downloading, map display, and response to map gestures.You can also use API calls to add markers, polygons, and overlays to a basicmap, and to change the user's view of a particular map area. These objectsprovide additional information for map locations, and allowuser interaction with the map. The API allows you to add these graphicsto a map:
- Icons anchored to specific positions on the map (Markers).
- Sets of line segments (Polylines).
- Enclosed segments (Polygons).
- Bitmap graphics anchored to specific positions on the map (Ground Overlays).
- Sets of images which are displayed on top of the base map tiles(Tile Overlays).
Google Maps App For Android
Audience
This documentation is designed for people familiar with Androiddevelopment and object-oriented programming concepts. You shouldalso be familiar with Google Maps from a user's point of view.
This conceptual documentation is designed to let you quickly start exploringand developing applications with the Maps SDK for Android. You may alsowish to refer to the reference documentation for specific details of classesand methods.
Google Maps Platform Premium Plan
The Premium Plan license provides enhanced supportfor the Maps SDK for Android. If you have purchased aPremium Plan license, please refer tothe Premium Plan documentationfor more information.
Accessibility
The Maps SDK for Android includes built-in support for accessibility.This section contains a high-level summary of the accessibility features thatare automatically enabled for any application using the API.
Google Maps 3d Android Free Download
When users enable the TalkBack accessibility feature on their mobile devices,each single swipe across the screen moves the focus from one UI element to thenext. (An alternative to single swiping is to explore UI elements by dragging afinger over the interface.) As a UI element comes into focus, TalkBack reads outthe name of the element. If the user double-taps anywhere on the screen, thefocused action is performed.
Google Maps App Free Download
For guidance on enhancing the accessibility of your Android app, refer to theAndroid accessibility documentation. In particular, it's goodpractice to add an announcement describing the map. To specify the text of theannouncement, call setContentDescription() on the view.